사진대지 엑셀 매크로 모음
건설 공무 직원의 업무 중 사진대지 작성이 있습니다. 사진대장, 사진첩, 사진철 등으로도 불리는데요. 사진대지를 만들 때는 보통 엑셀 매크로를 사용하는데, 매크로들은 여러 곳에 퍼져있어 찾기가 쉽지 않습니다. 이번 포스팅에서는 이러한 엑셀 매크로들을 모아봤습니다. 그럼 시작합니다!
세로 2장 양식: 建設.최차장.ing.... 블로그 (2016)
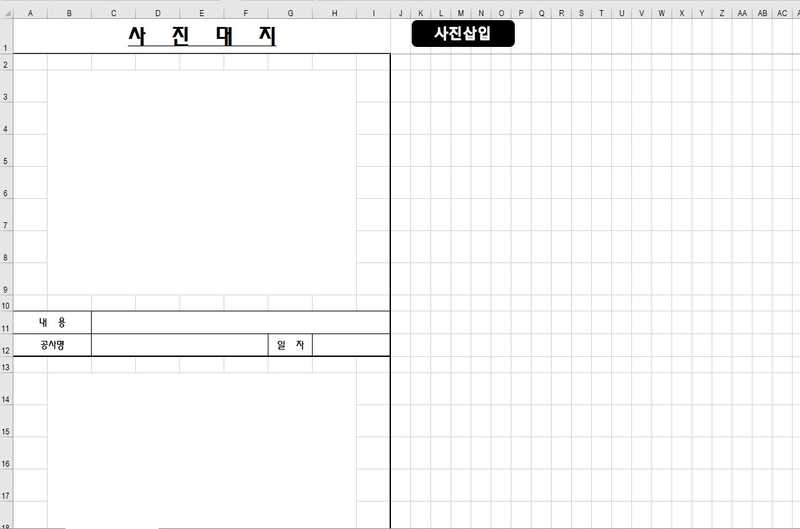
사진을 붙여넣기 원하는 사진칸에 마우스를 클릭하고 사진삽입 버튼을 누르면 사진을 고를 수 있습니다. 사진을 고른 후에는 사진이 자동으로 크기조절되어 삽입됩니다. 그리고 자동으로 다음 사진을 고르는 창이 나타납니다. 따라서 매번 사진삽입 버튼을 누를 필요가 없이 다음 사진을 계속 삽입할 수 있습니다. 사진을 그만 삽입하고 싶으면 사진을 고르는 창을 닫으면 됩니다. 사진 설명 항목은 내용, 공사명, 일자로 되어 있습니다.
본 사진대지 매크로를 받으시려면 원작자의 블로그로 이동해주세요!
| 항목 | 내용 |
|---|---|
| 제공되는 사진대지 양식 | 세로 2장 |
| 보드판 삽입 | 불가능 |
| 생성 가능한 파일 종류 | .xlsx, .pdf |
| 출력시 사진 밀림 | 있음 |
| 사진 가로/세로 비율 | 보존 안됨 |
세로 2장 양식: 잡사(Jap-Sa) 블로그 (2019)
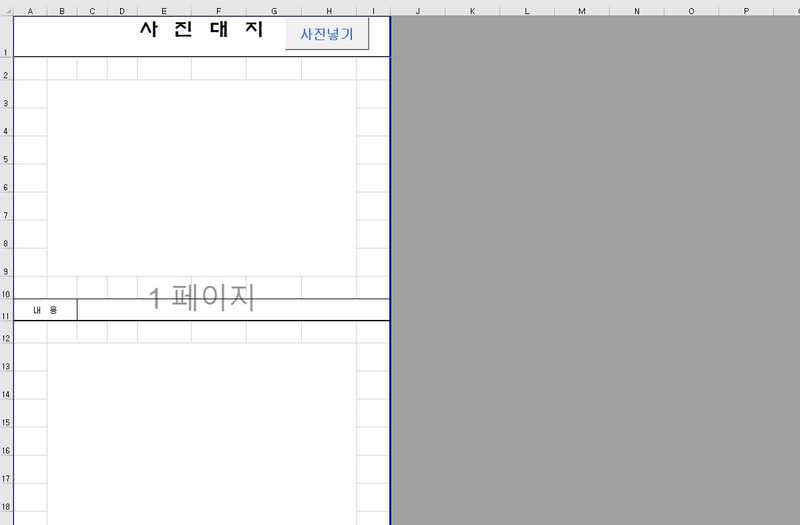
사진대지의 사진칸 셀에 커서를 놓고 사진넣기 버튼을 누르면 그 셀에 사진이 들어갑니다. 사진넣기 버튼을 한 번 누르면 한 장의 사진만 들어갑니다. 다음 사진을 넣기 위해서는 다음 셀을 선택한 후 사진넣기 버튼을 다시 눌러야 합니다. 사진의 가로/세로 비율이 보존됩니다. 즉, 사진이 사진칸에 딱 맞게 들어가지 않고 위아래 여백이 많이 남거나, 좌우 여백에 많이 남습니다. 사진 설명 항목은 내용 하나로 구성됩니다.
본 사진대지 매크로를 받으시려면 원작자의 블로그로 이동해주세요!
| 항목 | 내용 |
|---|---|
| 제공되는 사진대지 양식 | 세로 2장 |
| 보드판 삽입 | 불가능 |
| 생성 가능한 파일 종류 | .xlsx |
| 출력시 사진 밀림 | 없음 |
| 사진 가로/세로 비율 | 보존됨 |
세로 2장 양식: 꿈을 향한 날갯짓 블로그 (2015)
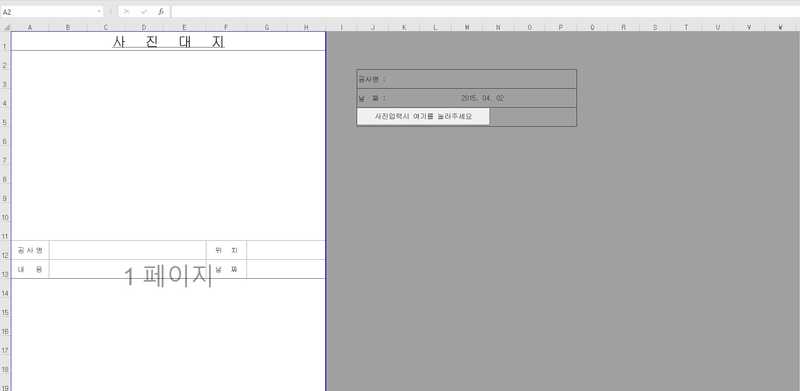
공사명, 날짜를 입력하고 '사진입력시 여기를 눌러주세요' 버튼을 누르면 사진대지 양식의 비어있는 사진칸에 자동으로 사진이 삽입됩니다. 따라서 사진을 삽입할 셀을 미리 클릭할 필요가 없습니다. 사진을 삽입하면 다음 사진을 고를 수 있는 창이 자동으로 표시됩니다. 사진 설명 항목은 공사명, 위치, 내용, 날짜입니다. 사진의 가로/세로 비율이 보존되어 삽입되기 때문에 사진의 가로가 세로에 비해 많이 길 경우 사진이 양식을 벗어납니다.
본 사진대지 매크로를 받으시려면 원작자의 블로그로 이동해주세요!
| 항목 | 내용 |
|---|---|
| 제공되는 사진대지 양식 | 세로 2장 |
| 보드판 삽입 | 불가능 |
| 생성 가능한 파일 종류 | .xlsx, .pdf |
| 출력시 사진 밀림 | 없음 |
| 사진 가로/세로 비율 | 보존됨 |
세로 2장 양식: 韓甲富-hanjabbu 블로그 (2013)
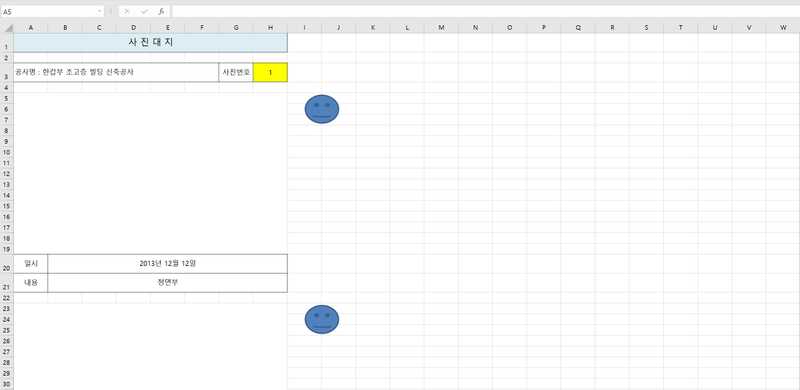
사진을 붙일 셀에 마우스를 클릭하고 스마일 버튼을 클릭하면 해당 셀에 사진이 자동으로 크기조절되어 붙습니다. 자동으로 다음 셀에 들어갈 사진을 고르는 화면은 표시되지 않습니다. 매번 사진을 붙일 셀의 오른쪽에 있는 스마일 버튼을 눌러야 합니다. 인쇄시 사진 밀림이 있습니다. 사진 설명 항목은 일시, 내용입니다.
본 사진대지 매크로를 받으시려면 원작자의 블로그로 이동해주세요!
| 항목 | 내용 |
|---|---|
| 제공되는 사진대지 양식 | 세로 2장 |
| 보드판 삽입 | 불가능 |
| 생성 가능한 파일 종류 | .xlsx, .pdf |
| 출력시 사진 밀림 | 있음 |
| 사진 가로/세로 비율 | 보존 안됨 |
세로 3장 양식: 띠뚜땡 :) 블로그 (2012)
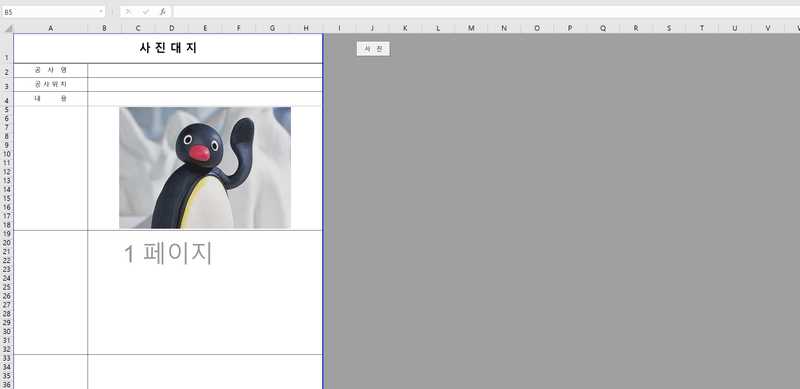
원하는 셀을 마우스로 클릭하여 활성화 한 후 사진 버튼을 누르면 그 셀에 사진이 들어갑니다. 인쇄시 사진이 밀리지 않습니다. 가로/세로 비율은 사진칸에 맞게 변형되는데 완전히 사진칸에 맞게 변형되지는 않습니다. 인접한 사진칸으로 사진이 침범하기도 합니다. 사진 설명 항목은 공사명, 공사위치, 내용이며, 시공 전, 중, 후를 입력할 수 있는 칸이 사진칸 왼쪽에 있습니다.
본 사진대지 매크로를 받으시려면 원작자의 블로그로 이동해주세요!
| 항목 | 내용 |
|---|---|
| 제공되는 사진대지 양식 | 세로 3장 |
| 보드판 삽입 | 불가능 |
| 생성 가능한 파일 종류 | .xlsx, .pdf |
| 출력시 사진 밀림 | 없음 |
| 사진 가로/세로 비율 | 보존 안됨 |
세로 6장 양식: 오피스튜터 커뮤니티 (2019)
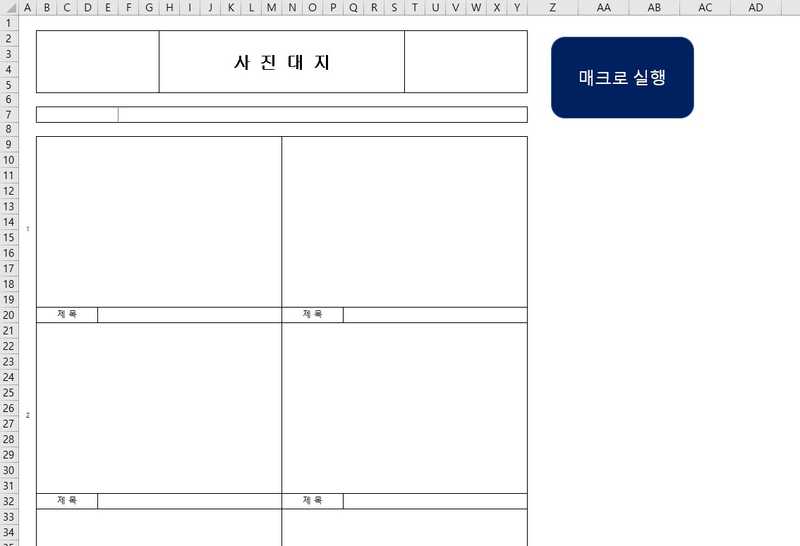
오른쪽의 매크로 실행 버튼을 누른 후 사진이 들어있는 폴더를 선택하면 그 폴더의 모든 파일이 사진대지 양식에 자동 삽입되는 방식입니다. 6장 양식이며 하나의 엑셀시트에 총 3페이지까지 삽입이 가능합니다. 따라서 한 시트에 18장의 사진이 들어가는데, 폴더에 18장보다 많은 사진이 있을 경우 새로운 6장 시트를 자동생성해서 그 시트에 새로운 18장의 사진을 삽입합니다. 그것이 반복됩니다. 주의할 점은 폴더에 사진 파일이 아닌 파일이 있을 경우 그것까지 포함된다는 점입니다. 그런 파일은 사진이 아니므로 사진이 표시되지는 않고 '그림을 표시할 수 없습니다.'라는 메시지가 표시됩니다. 사진 설명 항목은 제목입니다. 사진이 사진 설명칸을 침범하기도 합니다.
본 사진대지 매크로를 받으시려면 원작자의 게시글로 이동해주세요!
| 항목 | 내용 |
|---|---|
| 제공되는 사진대지 양식 | 세로 6장 |
| 보드판 삽입 | 불가능 |
| 생성 가능한 파일 종류 | .xlsx, .pdf |
| 출력시 사진 밀림 | 있음 |
| 사진 가로/세로 비율 | 보존 안됨 |
세로 6장 양식: 일상 이야기 , 감정이 실린 일상의 오브제 블로그 (2011)
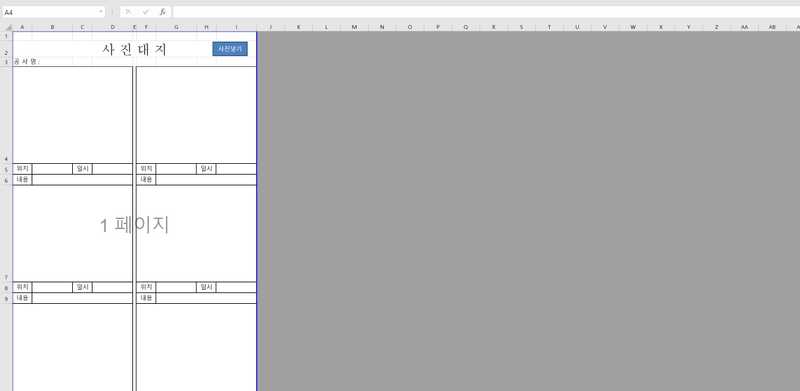
원하는 셀을 클릭하고 사진넣기 버튼을 누르면 크기가 조절된 사진이 삽입됩니다. 단 정사각형에 가까운 네모 칸을 가득 채우도록 설정되어 있기 때문에 사진의 가로/세로 비율이 자동 조절되어 왜곡된 사진이 됩니다. 사진 한 장당 사진넣기 버튼을 한 번씩 눌러줘야 합니다. 사진 설명 항목은 위치, 일시, 내용입니다.
본 사진대지 매크로를 받으시려면 원작자의 블로그로 이동해주세요!
| 항목 | 내용 |
|---|---|
| 제공되는 사진대지 양식 | 세로 6장 |
| 보드판 삽입 | 불가능 |
| 생성 가능한 파일 종류 | .xlsx, .pdf |
| 출력시 사진 밀림 | 있음 |
| 사진 가로/세로 비율 | 보존 안됨 |
세로 2장 양식 + 세로 6장 양식: 현대인 이야기 블로그 (2020)
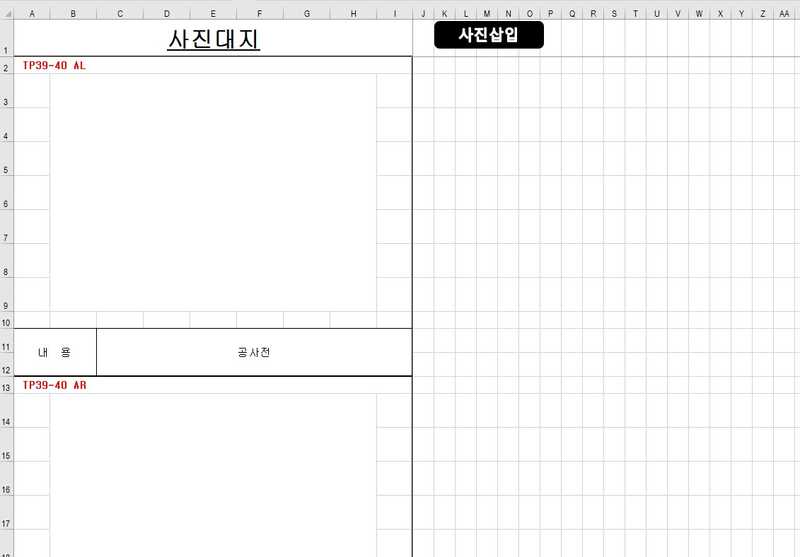
2장, 6장 양식을 지원합니다. 사진을 붙여넣을 곳을 선택 후, 사진삽입 버튼을 누르면 사진선택 화면이 뜹니다. 사진을 선택하고 열기를 누르거나 더블클릭하면 사진이 삽입되고 자동으로 다음 사진을 선택할 수 있는 창이 뜹니다. 새로운 사진을 선택하면 그 사진은 사진대지의 다음 칸에 삽입됩니다. 이것이 자동으로 반복되며 취소를 누르면 끝이 납니다. 내용은 자동으로 삽입되지 않으며 일일이 편집해야 합니다. 출력시 사진이 밀리지 않습니다.
본 사진대지 매크로를 받으시려면 원작자의 블로그로 이동해주세요!
| 항목 | 내용 |
|---|---|
| 제공되는 사진대지 양식 | 세로 2장, 6장 |
| 보드판 삽입 | 불가능 |
| 생성 가능한 파일 종류 | .xlsx, .pdf |
| 출력시 사진 밀림 | 없음 |
| 사진 가로/세로 비율 | 보존 안됨 |
다양한 양식이 제공되는 매크로: 기구미 블로그 (2016)
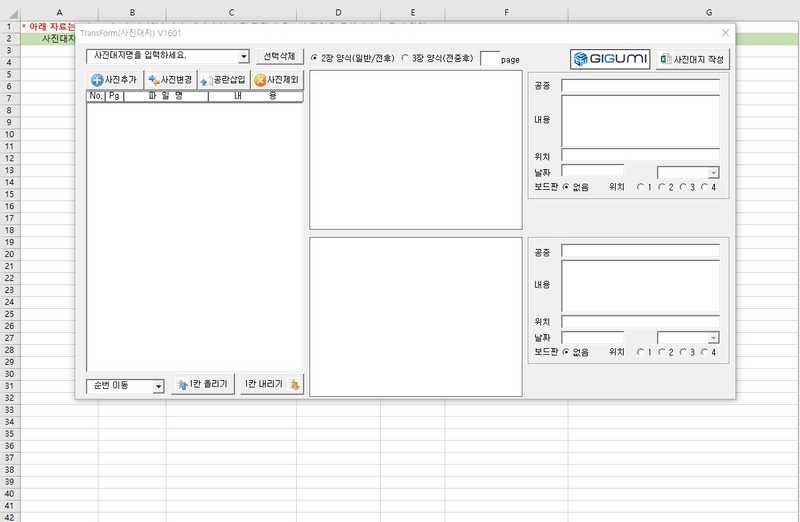
사진을 일괄적으로 불러온 후 각 사진 별 공종 등을 기입하고 사진대지 작성 버튼을 누르면, 사진대지 양식을 고르는 화면이 나타납니다. 많은 기능이 포함된 매크로입니다. 지원되는 사진대지 양식도 많고 보드판도 삽입할 수 있습니다. 단, 사진 설명은 공종, 내용, 위치, 날짜 등으로 고정되어 있습니다. 2장, 3장 양식의 경우 모든 사진 설명 항목을 표시할 수 있지만, 6장 양식의 경우 내용과 날짜만 표시할 수 있습니다. 12장 양식의 경우 내용만 표시할 수 있습니다. 출력은 .xlsx와 .pdf가 가능합니다.
본 사진대지 매크로를 받으시려면 원작자의 블로그로 이동해주세요!
| 항목 | 내용 |
|---|---|
| 제공되는 사진대지 양식 | 세로 2장, 3장, 4장, 6장, 12장, 15장 |
| 보드판 삽입 | 가능 |
| 생성 가능한 파일 종류 | .xlsx, .pdf |
| 출력시 사진 밀림 | 있음 |
| 사진 가로/세로 비율 | 보존됨 |
다양한 양식이 제공되는 매크로: 사진대지 & 소방실무 & 相生樂生 블로그 (2021)
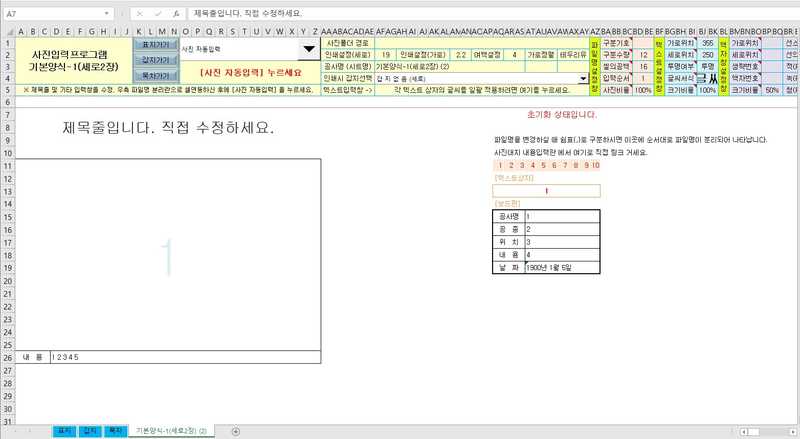
실행 후 비밀번호를 입력하는 창이 뜨는데 취소 버튼을 누르고 또 취소 버튼을 누르면 무료 버전을 사용할 수 있습니다. 사진대지 양식을 먼저 고른 후 사진양식 만들기 버튼을 누르면 사진대지 양식이 표시됩니다. 무료 버전은 사진을 10장까지 삽입할 수 있습니다. 사진 설명 항목은 내용 항목만 지원되며 파일 이름이 내용 항목에 자동 입력됩니다.
본 사진대지 매크로를 받으시려면 원작자의 블로그로 이동해주세요!
| 항목 | 내용 |
|---|---|
| 제공되는 사진대지 양식 | 세로 1장, 2장, 3장, 4장, 6장, 8장, 9장 |
| 보드판 삽입 | 가능 |
| 생성 가능한 파일 종류 | .xlsx, .pdf |
| 출력시 사진 밀림 | 있음 |
| 사진 가로/세로 비율 | 보존 안됨 |
다양한 양식이 제공되는 매크로: 디와이산업개발, 율리아빠 블로그 (2020)
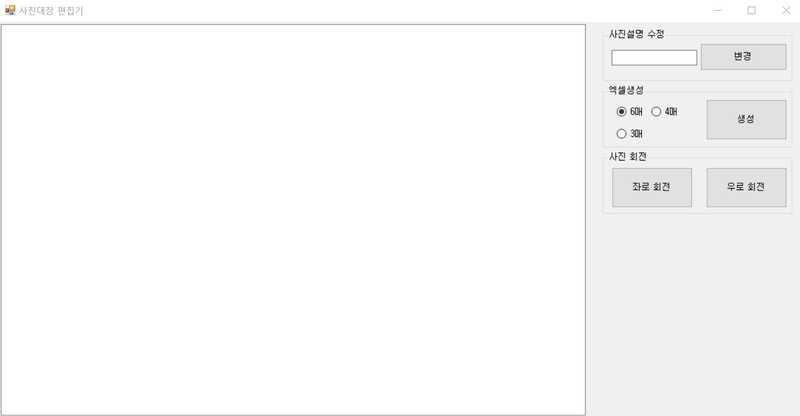
사진 파일들을 위의 흰 공간으로 드래그-앤-드롭하면 사진대지에 포함될 사진이 등록됩니다. 이후 사진을 클릭 후 오른쪽 사진설명 수정 칸에 설명을 입력하고 변경 버튼을 누르면 그 사진의 설명이 수정됩니다. 사진대지 양식을 3장, 4장, 6장 중에서 고른 후 생성 버튼을 누르고 다른 이름으로 저장하기 창에서 파일 이름을 입력하고 저장 버튼을 누르면 사진대지가 생성됩니다. 사진대지 세로 3장 양식의 경우 사진 오른쪽에 설명이 표시되고, 4장, 6장 양식의 경우 사진 아래에 설명이 표시됩니다. 사진대지 양식의 사진칸은 정사각형에 가깝습니다. 그리고 사진이 해당 칸에 여백 없이 들어가기 때문에 가로/세로 비율이 깨집니다. 인쇄시 사진이 밀립니다. 용지 상단에 사진대지라는 제목이 표시되지 않습니다.
본 사진대지 매크로를 받으시려면 원작자의 블로그로 이동해주세요!
| 항목 | 내용 |
|---|---|
| 제공되는 사진대지 양식 | 세로 3장, 4장, 6장 |
| 보드판 삽입 | 불가능 |
| 생성 가능한 파일 종류 | .xlsx, .pdf |
| 출력시 사진 밀림 | 있음 |
| 사진 가로/세로 비율 | 보존 안됨 |